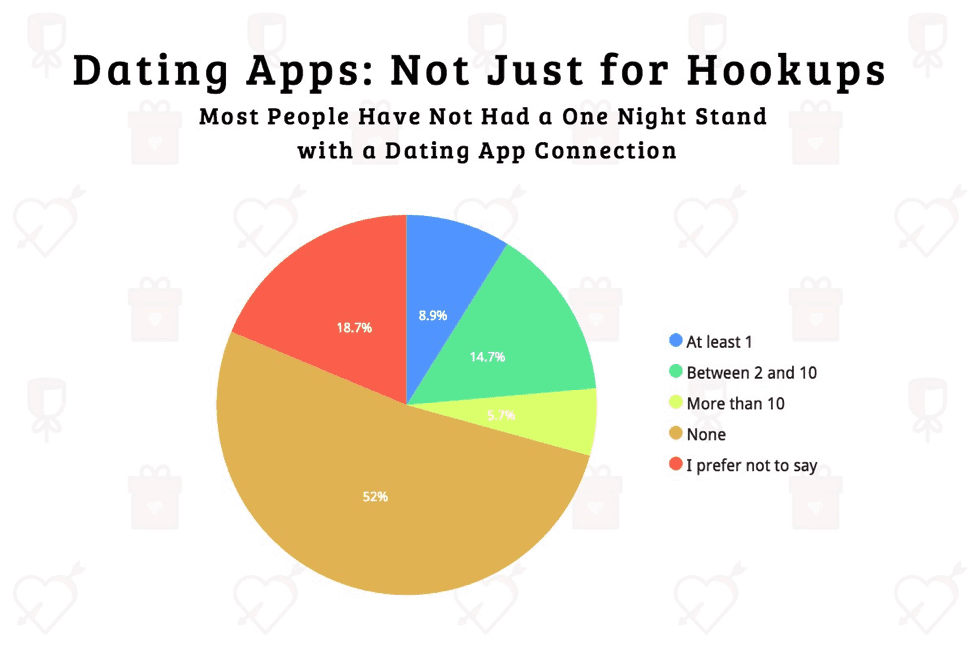

Opinion: Script to continously swipe on dating app
| When your friend advises not dating a girl | Adult dating sites in reno nv |
| Long free dating sims | Tyler dating app |
| Is tinder used for dating apps quora | Afghan dating app |
Add animated titles to a Clips video on your iPhone, iPad, or iPod touch
With Live Titles, create animated titles for your video with your voice, in a style you choose.
To create Live Titles, speak while you record the video. When you play the video back, your voice recording appears as an animated title on the video. After you create a title, you can edit it. You can also include the recording of your voice along with the title, or just include the title.
Open a video or create a new one
- Open Clips.* If you've used Clips before, the last video you worked on opens automatically.
- Tap
 in the upper-left corner.
in the upper-left corner. - To create a new video, tap
 . To open a saved video, swipe to see your saved videos, tap the video, then tap Open.
. To open a saved video, swipe to see your saved videos, tap the video, then tap Open.
* Can't find the Clips app? From your Home screen, swipe right until a screen appears with a Search bar at the top, then enter Clips in the Search bar. Still don't see the app? Download Clips from the App Store.

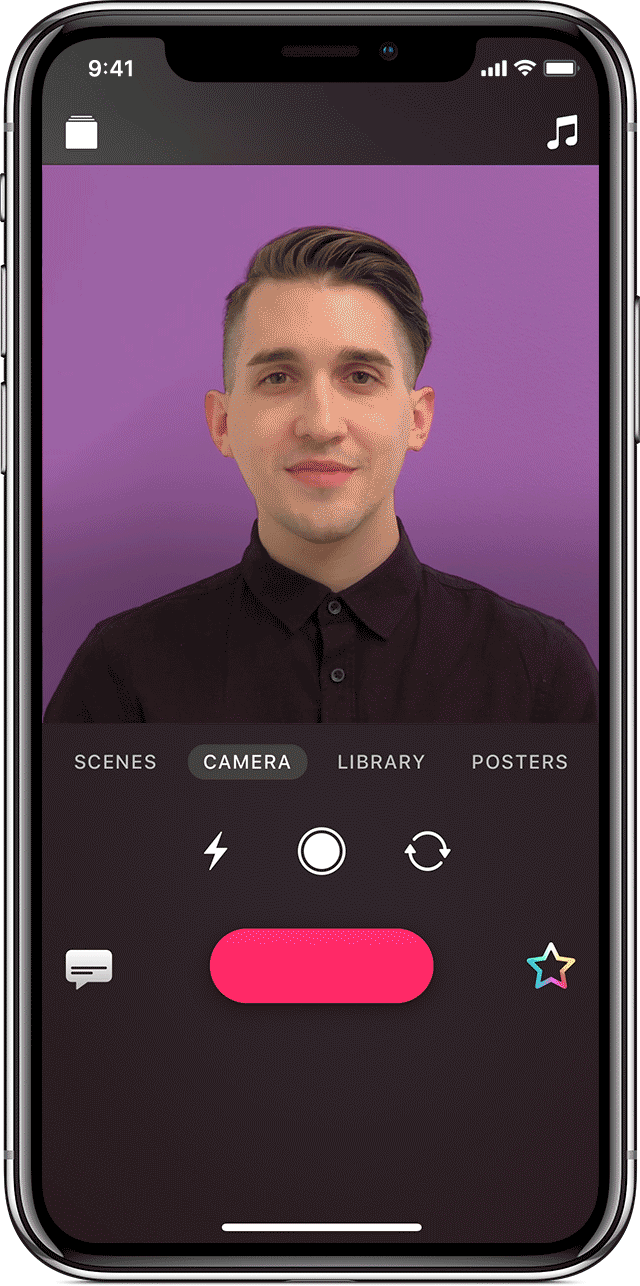
Create a Live Title
- Tap
 to open the Live Titles menu.
to open the Live Titles menu. - Tap the Live Titles style that you want to use. Then tap
 to close the menu.
to close the menu. - To start recording, touch and hold
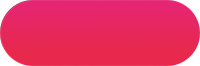 . If you want to lock recording, swipe up on
. If you want to lock recording, swipe up on 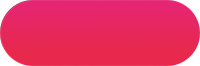 .
. - Speak while recording. Speak faster or slower to control the timing of the titles.
- To stop recording, let go of
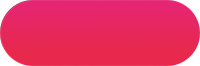 . If you've locked recording, tap it.
. If you've locked recording, tap it. - To watch your video, select the thumbnail at the bottom of the screen, then tap
 .
. - To rerecord the clip, tap
 to remove the clip and record again.
to remove the clip and record again.
You can also record multiple clips and combine them to make a single continuous video. Each clip can have its own Live Title.
Live Titles support multiple languages. To record a Live Title in a different language, tap ![]() , select the language that you want to use, then speak in that language while you record.
, select the language that you want to use, then speak in that language while you record.


Turn off your voice recording
- Open the video that you want to edit.
- In the timeline at the bottom of the screen, select the clip that you want to mute.
- Tap
 .
.
When you play back or share the video, you'll be able to see Live Titles without hearing your voice.

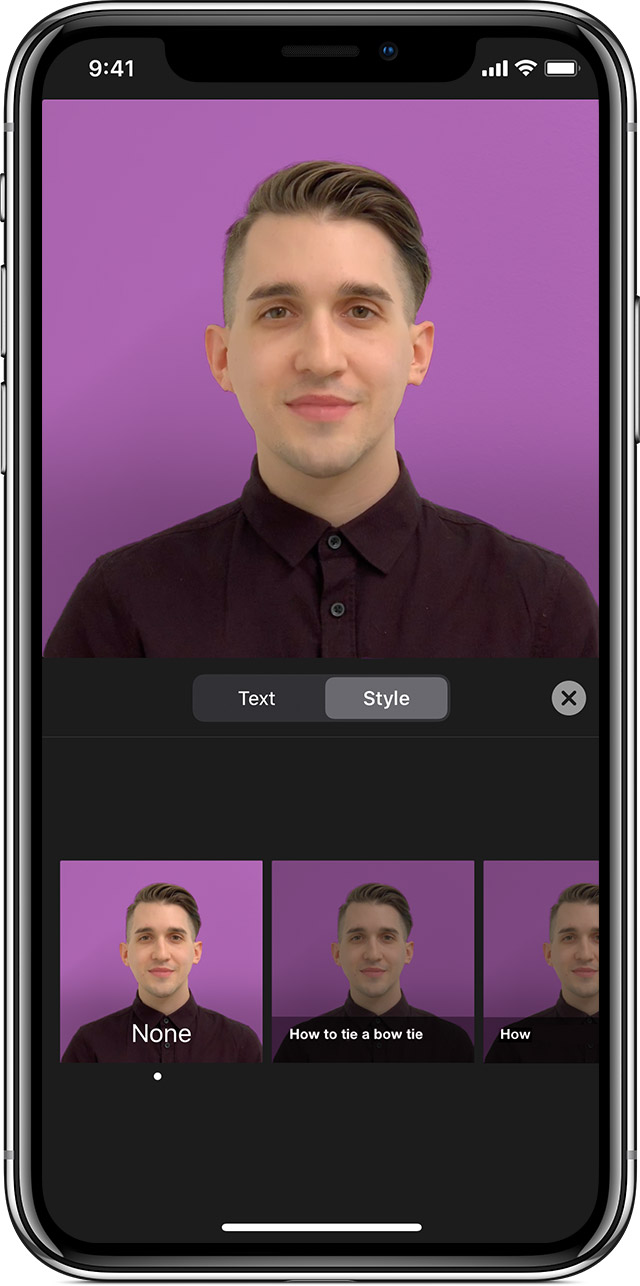
Change the style of a Live Title
- Open the video that you want to edit.
- In the timeline at the bottom of the screen, select the clip you want to edit.
- Tap
 , tap Style, then swipe left or right to view different styles.
, tap Style, then swipe left or right to view different styles. - Tap a style to select it.
- Tap
 to close the Live Title browser.
to close the Live Title browser.

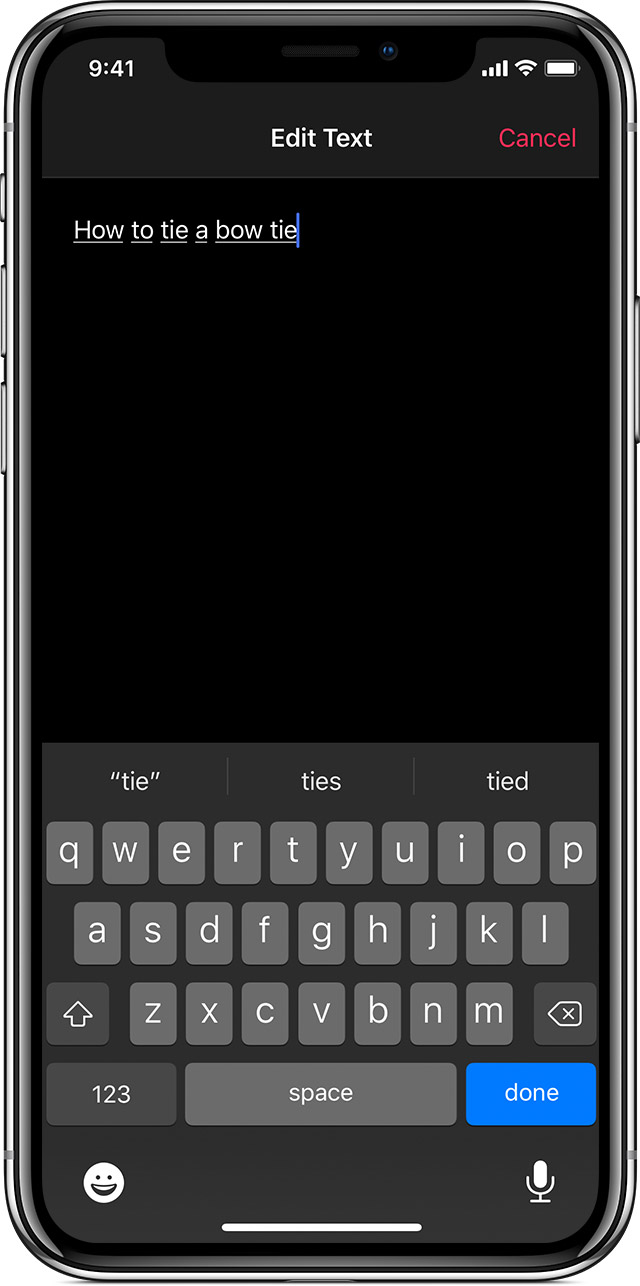
Edit Live Titles
After you’ve added a Live Title to your video, you can edit it. For example, you can add punctuation, insert emoji, and correct spelling.
- Tap the clip that has a Live Title recording, then tap
 .
. - Tap the Text header if it isn't already selected.
- Tap the text that you want to edit, then make your changes.
- Tap Done, then tap
 to close the Live Title editor.
to close the Live Title editor.


-